Um nicht immer Tastatur und Maus angeschlossen zu haben, kann man eine Raspberry Pi SSH Verbindung aufbauen, was einer Fernsteuerung über den eigentlichen PC entspricht. Dafür muss sich das Pi lediglich im selben Netzwerk wie dein Computer befinden. Bei der Fernsteuerung über SSH sind nur Kommandozeilenargumente möglich, ein Tutorial über die Fernsteuerung des Desktops (Remotedesktopverbindung) findest du hier.
Update: Seit dem Update im November 2016 ist SSH nicht mehr voreingestellt aktiviert. Daher muss dieses einmalig per Hand aktiviert werden, falls du es nicht wie in unserer Anleitung für die Installation des Betriebssystem´s SSH zuvor aktiviert hast. Du hast dazu folgende Möglichkeiten:
1. Verbinde Tastatur und HDMI Kabel mit dem Raspberry Pi und logge dich ein. Dann rufe sudo raspi-config auf und aktiviere SSH. Danach musst du neustarten.
2. Die alternative Möglichkeit ist, die microSD Karte mit installiertem Raspbian OS in den Cardreader des PC’s zu stecken und im Verzeichnis „boot“ eine leere Datei namens „ssh“ zu erstellen (ohne Dateiendung). Dadurch wird der SSH Zugriff automatisch aktiviert.
Raspberry Pi SSH Verbindung mit Putty
Also fangen wir an: Als erstes brauchen wir das kleine Programm PuTTY für Windows. Dieses muss nicht einmal installiert werden, es braucht nur die putty.exe geöffnet werden und als Host raspberrypi eingetragen werden.
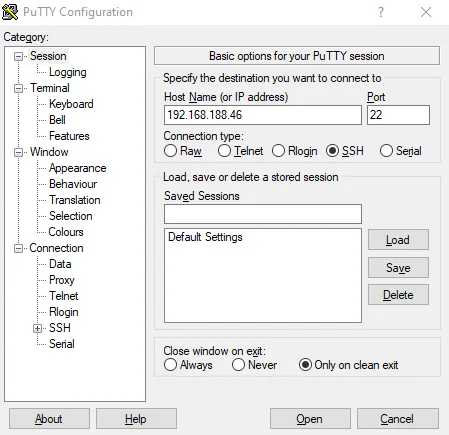
(Falls die Verbindung nicht klappt, schau im Router nach der internen IP Adresse des Pi’s. Diese müsste 192.168.0.xxx sein, wobei die letzten Zahlen variieren.)
Nach dem Klick auf Open öffnet sich ein Fenster, in dem ein Login Name und Passwort abgefragt werden. Die Standard Daten des Betriebssystem Raspbian sind User pi mit dem Passwort raspberry, wobei auch einige andere Betriebssysteme wie KODI/OpenELEC diese Accountdaten als Standard eingestellt haben.
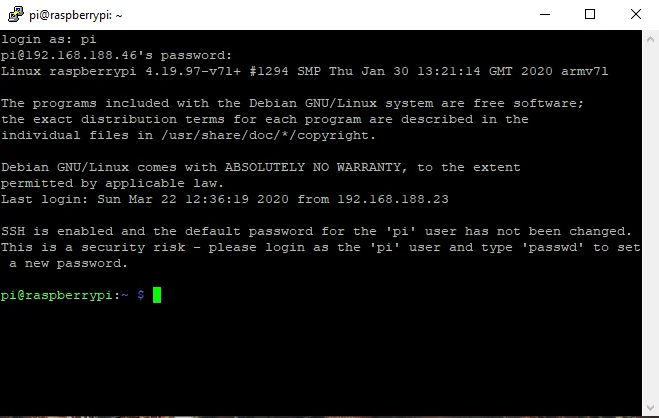
An diesem Punkt solltest du das Passwort ändern, um als einziger Zugriff zu haben, denn andere Leute in deinem Netzwerk könnten sich theoretisch genauso verbinden, solange sie die
Mit dem folgenden Befehl kannst du das Passwort ändern:
sudo passwd
Nachdem du das Passwort bestätigt hast musst du beim nächsten einloggen das neue Passwort eingeben.
Ein Schlusswort: Solltest du erst kürzlich mit dem Raspberry Pi in Verbindung gekommen sein und den Tutorials auf dieser Seite folgen wollen, so sind alle Befehle (soweit nicht anders beschrieben) für die Kommandozeile gedacht. Zwar ist dafür nicht zwingendermaßen eine SSH Verbindung nötig, allerdings ist es konfortabler, wenn man an seinem Desktop-PC arbeitet.
