Damit der Pi auch möglichst flexibel einsetzbar ist, ist eine WLAN Verbindung sehr von Vorteil. Dazu braucht man natürlich einen WLAN Stick und muss alles konfigurieren, was in diesem Tutorial gezeigt wird. Nötig ist dazu nur eine einmalige Verbindung zum Router mit dem Ethernet Kabel.
Vorweg gesagt: Falls du ein Raspberry Pi 3 oder besser mit eingebautem WLAN Modul hast, ist die Einrichtung des WLANs noch einmal einfacher geworden. Wie erfährst du in diesem Tutorial.
Als erstes müssen wir uns mit dem Pi verbinden und die Treiber laden. Dazu aktualisieren wir erst einmal die Pfade.
sudo apt-get update
Danach finden wir den Modulnamen heraus.
lsusb
Ist nur der WLAN Stick und das Ethernet Kabel angeschlossen, müsste Device 004 den Stick angeben.

Eine Übersicht aller kompatiblen Sticks kann hier eingesehen werden. In meinem Fall ist es ZD1211.
Also können wir den entsprechenden Treiber suchen:

Nachdem die Bezeichnung der Firmware nn auch bekannt ist, muss dieser noch geladen und installiert werden.
sudo apt-get install zd1211-firmware
Eine letzte Überprüfung sollte versichern, dass die Treiber richtig installiert wurden.
lsmod
In der Liste sollte auch der Gerätename des Sticks stehen (bei mir zd1211rw).
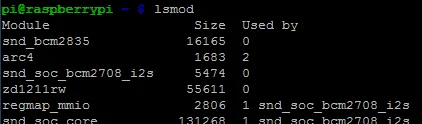
Im nächsten Schritt muss sich der WLAN Stick mit deinem Router verbinden, wofür du den Namen und das Passwort deines WLAN Netzes benötigst. Dieses muss erst einmal verschlüsselt werden.
wpa_passphrase "Name des WLAN Netz" "Passwort"
Speichere den Wert hinter psk=…. (nicht #psk=…), diesen musst du gleich wieder einfügen.
Nun muss dem WLAN Stick noch mitgeteilt werden, dass er sich mit deinem WLAN Netz verbindet. Dafür müssen wir die Daten speichern:
sudo nano /etc/network/interfaces
und ändere die Datei in folgende
auto lo
iface lo inet loopback
iface eth0 inet dhcp
allow-hotplug wlan0
auto wlan0
iface wlan0 inet dhcp
wpa-ssid "Name des WLAN Netz"
wpa-psk zuvor_erstelltes_passwort
Mittels STRG + O wird die Datei gespeichert und mit STRG + X der Editor geschlossen. Nun muss er nur noch einmalig aktiviert werden
sudo ifup wlan0
Danach sollte der Stick mit deinem WLAN verbunden sein (falls nicht, nochmal Daten überprüfen) und das Ethernetkabel kann auch getrost entfernt werden.
Wen die Details interessieren, der kann mit
ifconfig
alles sehen, wie viele Pakete gesendet und empfangen wurden, etc.
