Die aller meisten Raspberry Pi’s kommen entweder ohne SD-Karte oder haben kein Betriebssystem darauf vorinstalliert. Dies ist jedoch der allererste Schritt, um den Raspberry Pi anschließend starten zu können. Auch ist dies notwendig, falls wir ein anderes Betriebssystem (Raspbian OS,OpenHAB, Windows 10 IoT, usw.) auf der SD Karte installieren wollen.
In diesem Tutorial wird die Installation der benötigten Tools gezeigt. Dabei können die Schritte sowohl auf einem Windows PC, als auch auf einem Mac oder Linux Rechner ausgeführt werden. Darüber hinaus gibt es eine Übersicht über verschiedene Betriebssysteme für den Raspberry Pi sowie Standard-Zugangsdaten (Default Login und Passwort).
Zubehör
Wir benötigen nicht viel, um dieses Tutorial nachzustellen. Hierfür wurde folgendes verwendet:
Das Flashen wird einfach über deinen PC erledigt, indem der Cardreader über USB angeschlossen wird und darin die Micro SD Karte eingesteckt wird.
Vorbereitung und Installation des Flashing-Tools Etcher
Das Tool, das wir zum Flashen nutzen werden, nennt sich Etcher. Das Tool gibt es für alle gängigen Betriebssysteme und ist kostenlos unter https://www.balena.io/etcher/ herunterladbar. Wähle zunächst das für dich passende Betriebssystem (von dem aus die SD Karte beschrieben werden soll), lade es herunter und installiere es.
Danach kannst du das Tool starten. Folgendes wird angezeigt:
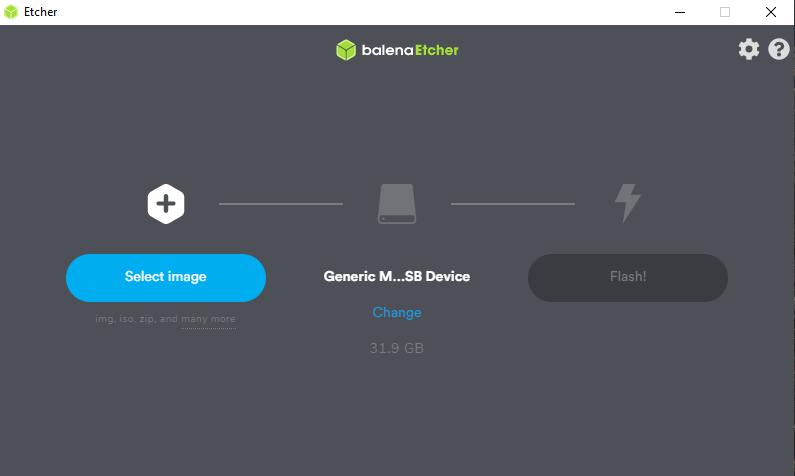
Wähle nun das Betriebssystem aus, welches du heruntergeladen hast. Weiter unten im Artikel findest du eine Liste mit mehreren bekannten Systemen inklusive Link, wo man die Image Dateien herunterladen kann. Falls die Datei als Zip Datei gepackt ist, so musst du sie nicht unbedingt entpacken (Etcher kann auch gepackte Dateien verarbeiten).
Raspberry Pi Standard-Zugangsdaten (Default Login und Passwort)
Du solltest eine Image Datei des zu flashenden Betriebssystems haben. Diese sind normalerweise im .img, .iso oder .zip Format. Hier findest du dazu eine Liste mit verschiedenen Betriebssystemen (OS) und Standard-Zugangsdaten:
| Betriebssystem | Standard User | Standard Passwort | Beschreibung |
|---|---|---|---|
| Raspbian | pi | raspberry | Standard Betriebssystem, auf dem viele andere OS basieren. Gibt es in zwei Versionen (normal und Lite). |
| NOOBS | pi | raspberry | Enthält besonders für Einsteiger und Schüler viele nützliche Zusatzprogramme. |
| OpenHAB | openhabian | openhabian | Beliebtes OS zum Bauen eines Smart Homes. Ausführliche Beschreibung und Anleitung gibt es hier. |
| Snappy Ubuntu Core | – | (SSH Key benötigt) | |
| Windows 10 IoT | nicht benötigt | IoT Version von Windows 10. Installationshinweise gibt es hier. | |
| OSMC | osmc | osmc | Open Source Media Center – läuft auf verschiedenen Plattformen, u.a. auf dem Raspberry Pi. |
| OPENELEC | pi | raspberry | |
| KODI | pi | raspberry | Auf Raspbian OS basierendes Mediencenter – kann Musik, Filme, uvm. wiedergeben. |
Solltest du weitere Betriebssysteme in dieser Liste sehen wollen, kannst du diese gerne in einem Kommentar erwähnen.
Es können übrigens auch Backups von bereits bestehenden Speicherkarten Inhalten gemacht werden. Dies geht zum Beispiel mit Tools wie Win32 Disk Imager (auf Windows). Eine daraus erstelle Image Datei kann somit verwendet werden, um mehrere andere Raspberry Pi’s mit der selben Konfiguration zu starten. Leider hat Etcher selbst keine solche Funktionalität, aber das ist auch nicht die eigentliche Aufgabe des Tools.
Raspberry Pi Image auf SD Karte flashen
Bevor wir zum nächsten Schritt gehen, solltest du die Daten der (Micro) SD Karte unbedingt sichern. Durch das Flashen werden jegliche Dateien gelöscht bzw. überschrieben. Sofern also wichtige Dokumente auf der Karte enthalten sind, so ist jetzt der richtige Zeitpunkt, um ein Backup zu erstellen. Falls du allerdings bereits eine leere Speicherkarte nutzt, so kannst du diesen Schritt überspringen.
Nachdem du die passende Image Datei und das Laufwerk, in dem sich die SD Speicherkarte befindet, ausgewählt hast, reicht ein Klick auf „Flash“. Auf Windows wirst du noch nach Admin-Rechten gefragt, die du dem Tool erlauben musst. Je nach Größe der Datei, dauert dies ein paar Minuten (ETA = Estimated time of arrival / Vorraussichtliche Zeit bis zur Fertigstellung). Solange der Prozess nicht abgeschlossen ist, solltest du die Speicherkarte auf keinen Fall herausnehmen, da sie sonst beschädigt werden könnte.

Anschließend kommt ein Hinweis, dass alles geklappt hat. Nun kannst du die SD Karte herausnehmen und in deinen Raspberry Pi stecken. Das System ist nun in einem neuen Zustand, weshalb noch nichts eingerichtet ist. Daher gibt es noch einen kleinen Trick, um die Einrichtung komfortabler zu gestalten:
Optional: Wlan und SSH auf Raspbian aktivieren
Falls du Raspbian (oder ein darauf basierendes) OS nutzt, so ist SSH (Secure Shell) standardmäßig deaktiviert und das Wlan nicht eingerichtet. Um nach der Installation nicht erst eine Tastatur und Bildschirm anschließen zu müssen, um dann anschließend SSH zu aktivieren und das Wlan einzurichten, so können wir dies auch gleich über einen kleinen Trick umgehen.
Um SSH zu aktivieren, legen wir im Hauptverzeichnis der SD Karte eine leere Textdatei mit dem Namen „ssh“ bzw. „ssh.txt“ an (beides ist gültig). Nach dem Starten kannst du dich per SSH einloggen.
Der zweite Punkt ist das Aktivieren des Wlan. Vor allem, wenn dein Raspberry Pi keine Lan-Verbindung hat, so ist dies sehr nützlich. Hierfür erstellen wir ebenfalls im Hauptverzeichnis der SD Karte eine Textdatei mit dem Namen „wpa_supplicant.conf“ (Achtung: ohne die Endung .txt und ohne Anführungszeichen!). Nun bekommst diese Datei folgenden Inhalt:
ctrl_interface=DIR=/var/run/wpa_supplicant GROUP=netdev
update_config=1
country=DE
network={
ssid="DEIN WLAN NAME"
psk="WLAN PASSWORD"
key_mgmt=WPA-PSK
}
Du musst die Daten des Wlan Netzwerks (Name und Passwort) entsprechend anpassen. Die Anführungszeichen sollten dabei erhalten bleiben. Das Land kann ebenfalls angepasst werden. Dafür gibt es die ISO 3166-1 Ländercodes.
