Cloud Anbieter gibt es immer mehr – seien es Dropbox oder Microsoft One Drive – überall lassen sich einfach Daten speichern. Aber wie sieht es mit der Privatsphäre aus? Hier kann man oft nur den Anbietern blind vertrauen. Das dies ein Problem ist, wurde früh erkannt und daher gibt es verschiedene Open-Source Cloud Lösungen. Bestens geeignet sind daher für den Raspberry Pi Nextcloud oder auch ownCloud Lösungen. Die Anleitung, die du hier findest, kann genauso gut auf jedem anderen Linux System ausgeführt werden und ist nicht nur spezifisch für den Raspberry Pi.
In diesem Beitrag gibt es einen Überblick zu den Unterschieden von Nextcloud und ownCloud. Darüber hinaus werden wir in dieser NextCloudPi Anleitung einen Nextcloud Server auf dem Raspberry Pi 3 installieren. Anschließend binden wir ihn über den ownCloud Client in unser Heimnetzwerk ein.
Zubehör für die Raspberry Pi Cloud
Für dieses Tutorial ist das folgende Zubehör benötigt bzw. sinnvoll:
- Raspberry Pi 4
- Micro SD Karte (min. 32 GB)wir empfehlen trotzdem eine 235GB micro SD als Speicherkapazität
- optimal: Externe Festplatte oder SSD (je nachdem wie viele Daten gespeichert werden sollen, empfiehlt sich eine größere 3.5 Zoll Festplatte)
- LAN Kabel (robuster als eine Verbindung per Wlan)
- Stromversorgung
Die Verbindung zum Server kann von allen möglichen Desktop-Endgeräten (Windows, Mac OS, Linux) sowie von Mobilgeräten (Android, iOS) stattfinden. Die Client-Apps sind für die entsprechenden Systeme vorhanden und können kostenlos heruntergeladen werden (Clients). Entsprechende Client gibt es ebenfalls von ownCloud (Computer, Mobile).
Raspberry Pi Owncloud vs. Nextcloud – Unterschiede
Zunächst einmal wollen wir die Frage klären, was ist der Unterschied zwischen ownCloud und Nextcloud? Nun, historisch gesehen gab es zunächst die ownCloud, wobei die Nextcloud ein Fork davon ist, der 2016 entstand, nachdem sich der Gründer Frank Karlitschek über die Lizenzierung mit dem Unternehmen uneinig wurde.
Dies ist auch der Hauptunterschied der beiden Tools: Während Nextcloud unter der AGPLv3-Lizenz (freier Quellcode) steht, was bedeutet, dass selbst die kommerzielle Nutzung komplett kostenlos ist, so stehen bei ownCloud nicht alle Features mehr kostenlos zur Verfügung.
Beide Tools stammen jedoch aus Deutschland und bieten die Möglichkeit einen eigenen Cloud / Online-Speicher Dienst zu betreiben. Vor allem für Privatanwender, die Ihre Daten nicht bei den großen Unternehmen wie Google und Microsoft ablegen wollen, erfreuen sich diese Anwendungen großer Beliebtheit. Aber auch immer mehr kleine und mittelständige Unternehmen nutzen die Cloud – Marke Eigenbau.
Welche Cloud ist also am besten geeignet? Nun, diese Frage muss jeder selbst für sich beantworten, aber immerhin gibt es Hilfe: Mittels diesem Vergleich, kann man alle namhaften großen Cloud Lösungen miteinander vergleichen und sehen, worin die Stärken und Schwächen der verschiedenen Anbieter liegen.
Aus oben genannten Gründen, da Nextcloud eben auch für den kommerziellen Bereich kostenlos ist, entscheiden wir uns in diesem Tutorial für die Installation einer Nextcloud und nicht für die ownCloud.
Vorbereitung: Raspberry Pi NextCloudPi installieren
Nun, da wir uns für Nextcloud entschieden haben, gibt es zwei Möglichkeiten. Die offizielle Version ist leider nicht sehr komfortabel einzurichten, weshalb es noch ein weiteres Open-Source Projekt gibt, mit welchem die Raspberry Pi Nextcloud Lösung einfacher eingerichtet werden kann: NextCloudPi.
Um die Installation zu starten, gibt es wiederum zwei Möglichkeiten. Zunächst einmal kann ein fertiges Image heruntergeladen werden und anschließend mit Hilfe von diesem Tutorial auf die SD Karte geflasht werden. Dies ist von allen gängigen Betriebssystem problemlos möglich. Der Vorteil besteht darin, dass bereits alles fertig integriert ist und direkt losgelegt werden kann. Wie SSH und die Wlan Verbindung direkt und ohne Umwege eingerichtet werden können ist ebenfalls im verlinkten Tutorial beschrieben.
In diesem Tutorial gehen wir allerdings davon aus, dass wir ein bereits laufendes Raspbian OS haben. Oftmals werden verschiedene Anwendungen gleichzeitig auf dem Raspberry Pi betrieben, weshalb man kein frisches und leeres Betriebssystem haben möchte.
Aber keine Sorge, die Installation ist durch ein Skript sehr einfach. Dazu loggen wir uns zunächst per SSH ein und laden anschließend das Installationsskript, welches alle Schritte autonom ausführt:
sudo wget https://raw.githubusercontent.com/nextcloud/nextcloudpi/master/install.sh
sudo bash install.sh
Die Installation wird nun mehrere Minuten dauern. Übrigens: Sollte hier etwas schief laufen, lohnt es sich zunächst einen Blick in das Github Forum zu werfen, um zu sehen, ob andere bereits eine Lösung dafür gepostet haben.
Sofern alles einwandfrei funktioniert hat, kommt u.a. dieser Hinweis:
First: Visit https://192.168.1.6/ https://nextcloudpi.local/ (also https://nextcloudpi.lan/ or https://nextcloudpi/ on windows and mac)
to activate your instance of NC, and save the auto generated passwords. You may review or reset them
anytime by using nc-admin and nc-passwd.
Second: Type 'sudo ncp-config' to further configure NCP, or access ncp-web on https://192.168.1.6:4443/
Note: You will have to add an exception, to bypass your browser warning when you
first load the activation and :4443 pages. You can run letsencrypt to get rid of
the warning if you have a (sub)domain available.
Den entsprechenden Anweisungen folgen wir nun.
Eigene private Nextcloud einrichten
Weiter geht’s mit unserer individuellen Einrichtung. Dies ist einfach über ein User Interface möglich. Wir benötigen lediglich die lokale IP Adresse (bspw. 192.168.1.6, diese kann sehr einfach per SSH mittels ipconfig herausgefunden werden) des Raspberry Pi’s oder den Hostnamen (wie bspw. raspberrypi, openhabian, etc.). Die Netzwerk-IP kann ebenfalls über das Menü des Routers herausgefunden werden.
Danach wechseln wir zunächst wieder an einen Computer, der sich im gleichen Netzwerk wie der Raspi befindet. Im Browser geben wir die IP Adresse / den Hostnamen ein.
Die folgende Administrationsseite wird uns angezeigt:
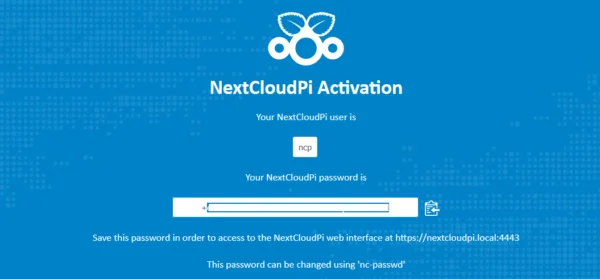
Manche Browser zeigen eine Warnung an, dass dem Zertifikat nicht vertraut wird. Hierfür können wir einfach eine Ausnahme anlegen, da das genutzte Zertifikat selbst ausgestellt wurde und nicht von einem SSL Provider . Dennoch ist dies natürlich kein Sicherheitsproblem und kann soweit ignoriert werden. Falls es dich stört, kannst du später auch einfach ein Let’s Encrypt Zertifikat erstellen und einrichten.
Erste Schritte: Cloud Userdaten speichern und Laufwerke einbinden
Notiere dir den User (ncp) sowie die Passwörter. Wichtig: Du bekommst zwei User angezeigt. Der erste ist der technische Nutzer und der zweite (untere) ist der Nutzer, mit dem du sich später einloggst. Beide sind wichtig!
Scrolle anschließend etwas runter und drücke den „Activate“ Button. Du wirst anschließend auf Port 4443 weitergeleitet (in meinem Fall also https://raspberrypi.local:4443bzw. https://192.168.1.6:4443) und dort nach den eben gespeicherten Zugangsdaten gefragt. Hier wird dir ein Konfigurations-Assistent angeboten, der dich Schritt für Schritt durch alle Konfigurationen führt. Dabei kannst du folgendes wählen:
- Möchten Sie Nextcloud-Daten auf einem USB-Laufwerk speichern?
- Die externe Festplatte muss angeschlossen sein, um danach zu suchen.
- Möchten Sie von außerhalb Ihres Hauses / Heimnetzwerks auf Nextcloud zugreifen?
- Die Ports 80 und 443 müssen im Router (üblicherweise aufrufbar unter http://192.168.1.1) für die aktuelle IP Adresse des Raspberry Pi’s freigegeben sein (das nennt sich Portforwading). Dazu ist ein DNS Dienst wie NoIP nötig.
Wie du siehst ist die Einrichtung der eigenen Nextcloud kein Hexenwerk und sehr schnell erledigt. Viele weitere Einstellungsmöglichkeiten (wie automatische Backups uvm.) sowie Erklärungen dazu findest du auf der Hilfeseite.
Einrichtung des Cloud Desktop Clients
Um unsere Daten nun in unserer Raspberry Pi Nextcloud Instanz zu speichern können wir dies entweder über den Browser (bei mir: https://raspberrypi.local:4443) oder wir integrieren die Cloud noch bequemer in unseren File-Explorer.
Falls nicht bereits geschehen, lade und installiere dir zunächst den Nextcloud Client für deinen PC oder Smartphone. Melde dich anschließend mit deinem Benutzerkonto an:
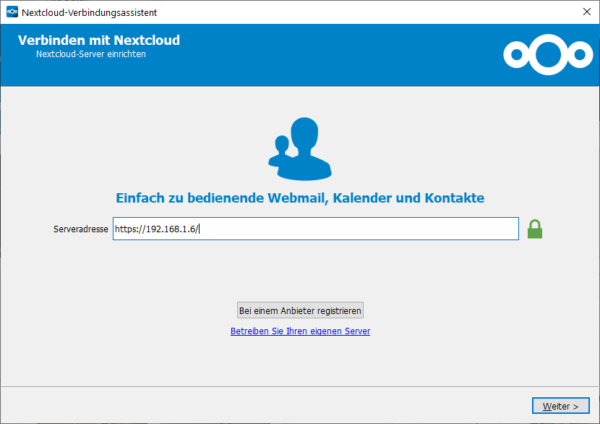
Als URL musst du die URL angeben, über die du den Wizard durchlaufen bist bzw. die IP Adresse. Prüfen kannst du es, indem du den Wert ohne Port 4443 im Browser aufrufst (es sollte der Anmelde-Screen erscheinen) Dem Zertifikat musst du erneut vertrauen.
Logge dich anschließend mit den gespeicherten Zugangsdaten an (die Daten vorher notierten, zweiten Nutzers).
Das war es bereits! Die Nextcloud läuft nun auf dem heimischen Raspberry Pi und kann von allen Geräten im (und ggf. auch außerhalb) des eigenen Netzwerks eingebunden werden.
