Ähnlich wie Teamviewer ermöglicht eine Remotedesktopverbindung zum Raspberry Pi – wie der Name schon sagt- per Remote auf einen anderen Rechner zuzugreifen. Das erspart einem z.B. einen zusätzlichen Monitor oder den Wechsel zweier Systeme.
Zwar ist das Raspberry Pi auch fast ausschließlich per Konsole zu steuern, jedoch sind manche Programme nur per GUI zu steuern. Ein Tool zur Remoteverbindung ist bspw. auf allen Windows Systemen bereits vorhanden und daher bedarf es auch keiner zusätzlichen Software.
Raspberry Pi Remote Desktop Verbindung herstellen
In einem früheren Artikel habe ich bereits erklärt, wie man einen VNC Server auf dem Pi installiert. Der Nachteil von VNC sowie Teamviewer liegt in der höheren Übertragungsrate. Falls du also z.B. über dein mobiles Datenvolumen den Pi zuhause fernsteuern willst, bietet sich die Raspberry Pi Remote-Desktop Verbindung eher als volumen-schonende Übertragung an. Ist keine grafische Oberfläche benötigt, kann auch einfach SSH eingerichtet werden.
Auf dem Pi ist im Grunde nur ein Paket vonnöten:
sudo apt-get install xrdp
Die wichtigsten und empfohlenen Einstellungen werden bereits definiert. Du kannst dich bereits einloggen. Auf einem Windows PC suche nach „Remotesktopverbindung“. Für Mac OS gibt es eine App von Microsoft und für Linux gibt es „rdesktop„.
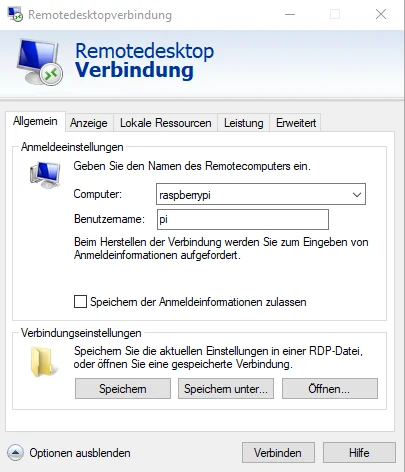
Hier gibst du nun als Hostnamen entweder die IP des Pi’s an (bzw. die des DNS Server, falls außerhalb des lokalen Netzwerks) oder den Namen des Pi’s (Standard: raspberrypi), falls dein PC im selben Netzwerk wie der Pi ist. Es solle der Loginbildschirm angezeigt werden.
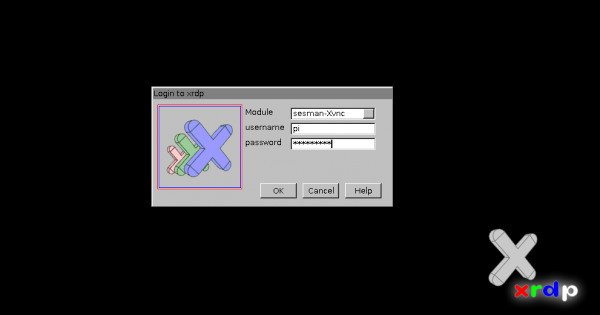
Hier gibst du nun einfach deine Login Informationen ein (die selben wie per SSH) und solltest den Desktop sehen.
Falls du auch von außerhalb deines Netzwerks zugreifen willst (auch per Konsole) solltest du einen DNS Service auf dem Pi installieren. Für alle internen Verbindungen sollte die Raspberry Pi Remote Desktop Verbindung ohne DNS Service ausreichend sein.
Fehlerbehandlung
Solltest du dich trotz richtiger Logindaten nicht einloggen können, da eine Fehlermeldung „error – problem connecting“ auftritt, liegt dies höchstwahrscheinlich an einer inkompatiblen VNC Version, die installiert ist. Um diesen Fehler zu beheben, müssen nur einige Befehle ausgeführt werden. Schließe dazu das Remotedesktop Fenster und wechsle zurück in das Terminal (bzw. in Putty):
sudo apt-get remove xrdp vnc4server tightvncserver --yes
sudo apt-get install tightvncserver --yes
sudo apt-get install xrdp --yes
Zunächst deinstallieren wir xrdp sowie die falsche VNC Version. Anschließend wird die richtige (TightVNCServer) installiert, woraufhin auch XRDP erneut installiert wird.
